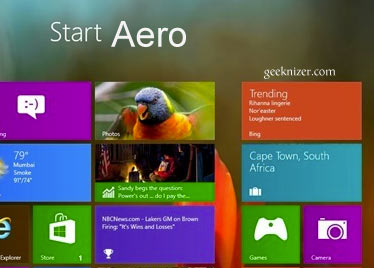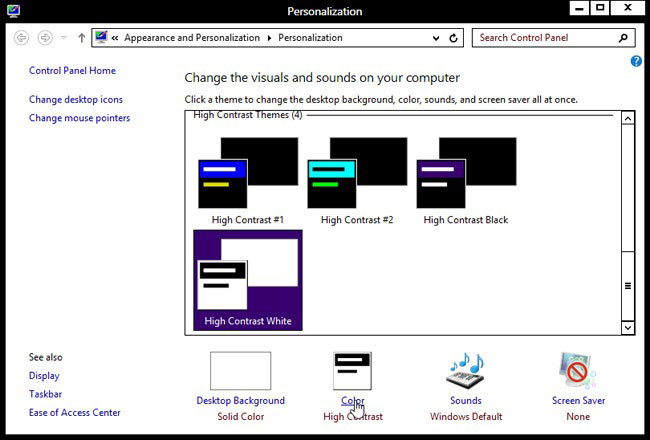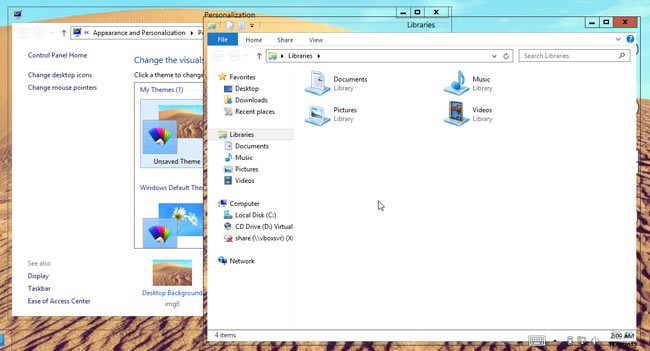What lead users to upgrade to Windows 7 / Vista from Windows XP was the the UI look and feel of the new OS.
Not only Windows 7 was faster on modern hardware, it was way more attractive thanks to various Aero effects like Aero Glass, Aero Peek, etc.
When Windows 8 was announced, it was time to jump to a Modern UI (formerly Metro UI) but it later became evident that it would not support Aero effects which we loved. However, Windows 8 did leave ways to enable all of them, and regain the lost love. Lets go ahead and talk about how to get all the Aero effects back on Windows 8 Desktop.
Windows 8 leaves Aero Shake and Aero Snap enabled, rest of them can be enabled.
How To Enable Aero Effects on Windows 8
1. Enable Aero Peek on Windows 8
The rightmost button on taskbar used to give you peek of desktop. Click in the empty space next to the clock in the taskbar still takes you to desktop when few windows are open. However, there is no peeking to desktop on hovering. You can enable by:
1. Right click on the taskbar, click Properties.
2. Check “Use Peek to preview the desktop when you move your mouse to the Show desktop button at the end of the taskbar”. Press OK.
Alternatively, you can right click the show desktop button and click “Peek at desktop” and it will be enabled.
2. Enable Aero Glass on Windows 8
Aero Glass is totally gone, no matter how much you loved it. However, you can get an approximate of that with neat trick described below:
You can use Aero8Tuner to automate this task or follow the instructions below:
1. Right click on the desktop, click Personalize.
2. Select the “High contrast white” theme and wait for it to be applied to your desktop. When done, click ‘Color’ at the bottom.
3. Minimize the “Color and Appearance” window for now and open Charms bar by going to right corner.
4. Click settings on charms bar and click “Personalization”. In the “Personalization” window, select any of the Windows Default themes. e.g. Earth, Flowers, etc.
5. Wait for theme to be applied. Once done, switch back to “Color and Appearance” window and click “Save changes”.
Boom! You’ve Aero Glass back. However, its not exactly the way it was on Windows 7. Window borders aren’t the same and shadows are gone.
3. Enable 3D Window switching on Windows 8
Remember that Win+Tab widnow switching in Windows 8? You used to get a nice 3d carrousel of open applications. And you could scroll through the list and choose the desired app. This is made possible on Windows 8 using app called Switcher. Switcher also makes it possible to get Mac-like Expose for switching among the running applications. Choose what you like.
We write latest and greatest in Tech Guides, Apple, iPhone, Tablets, Android, Open Source, Latest in Tech, subscribe to us @geeknizer OR on Facebook Fanpage, Google+
loading...
loading...