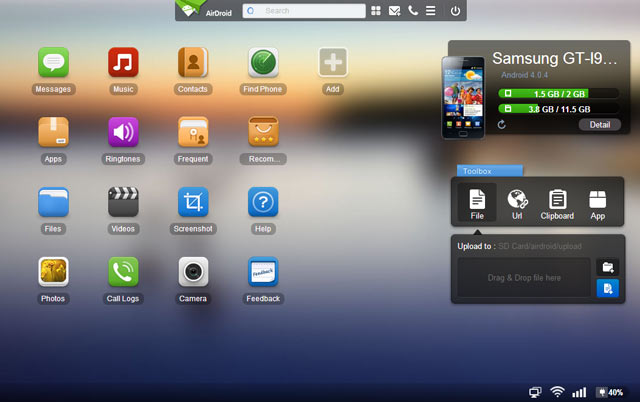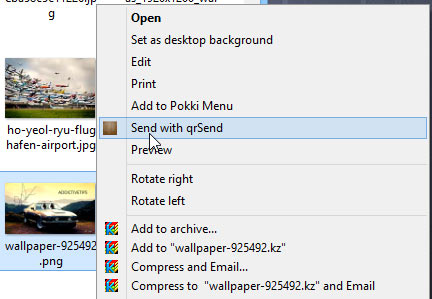If you happen to transfer files very frequently from your PC to Android device, probably you hate looking for the USB cable and MTP connections. Lets explore all the best possible ways to transfer files between Android and PC:
Top 10 ways to transfer files between Android and PC Wirelessly
0. USB / MTP / Mount SD card (Wired method)
If you happen to have a USB connection between Android and PC, this is first option. When connected in MTP mode (settings > storage > menu > USB computer connection > MTP), Windows, Linux auto-mounts your phone storage. On OSX, you need AFT.
1. AirDroid
One of the most feature-rich apps on Android. Using AirDroid you can see your Android device’s status, files, images, videos, contacts, SMS, call history, etc.
Simply run the app on phone and point your desktop browser to phone’s IP address (shown in AirDroid). You can optionally use a password for secure file transfer between any PC and Android device.
Another similar app is Wifi Explorer. You can also checkout file managers that support file transfers, the best one is ES File Explorer v3.
Download AirDroid, Wifi file transfer
2. FTP / SFTP File Transfer
You can map a Virtual drive on Windows/Mac/ Linux that can be used to put files on Android phone and vice-versa. Its easy as long as you can follow the steps carefully.
Get an FTP server on your phone, an app like SwiFTP, configure it to have a username/password.
On your desktop PC Mount a directory for your phone’s ip address as FTP server [OSX, Linux guide] and you’re all set. Then onwards you can drag and drop files between Android and PC or explore it in your OS’s explorer.
Alternatively you can also use FTP client on PC like FileZilla.
Download SwiFTP
3. Awesome Drop
Drag and drop file you wish to transfer into Chrome/Safari browser and the file is transferred to your Android phone/tablet. You need to open http://labs.dashwire.com/drop/android in your browser tab.
Download Awesome drop | Website
4. ADB wireless
(Expert only)
Not a user friendly way. But if you’re a developer you can use “adb push filename” to transfer files to android and “adb pull filename” for copying file from Android to PC. These are standard commands for file transfer over USB ADB. But using ADB wireless, you can do it all over the air: Wifi.
Download ADB konnect
5. qrSend
Right click any file on PC: Windows, Linux, OSX and send to > qrCode. This generates a QR code which when scanned by android app initiates the transfer.
First off, download qrSend’s Windows application (JAR file for Mac OS X or Linux) on your computer, and install the Android app on your device. In order to transfer the file(s), simply right-click your desired item, followed by clicking ‘Send with qrSend’ from the context menu. Fire the android app and scan the barcode. Within a matter of seconds, file transfer will be initiated.
Download qrSend
6. Dropbox / Google Drive /SkyDrive / Box.net
If you’ve a Google Drive or Dropbox / SkyDrive account, syncing files is slick. Drag and drop your files into the synced folder and the files will appear on the Android app. This is a popular way of syncing your files across multiple devices: Desktops, laptops, phones, tablets.
Download: Dropbox, Google Drive, Sky Drive, Box
7. Samba server
Samba is a file sharing protocol for sharing files across PCs. Same can be brought to Android with a cool little app. Once you run and configure the app, your phone becomes visible to your Windows, Linux, OSX PC Network.
Go into Network LAN explorer (“Network Neighborhood” on Windows) on your PC and you can see your Android device there. The Android share can typically be accessed using IP address like \\ip.add.re.ss e.g. \\192.168.1.10 in the Windows Explorer or Run command. For OSX instructions, checkout this, for Linux see here.
App lets you mount device’s SDCARD as a network location which can be configured for username/password, Windows workgroup name, and NETBIOS name.
App requires ROOT permissions.
Download Samba server
Know more? Let us know in comments.
We write latest and greatest in Tech Guides, Apple, iPhone, Tablets, Android, Open Source, Latest in Tech, subscribe to us @geeknizer OR on Facebook Fanpage, Google+.
loading...
loading...