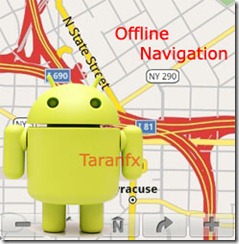 There is no limit to how many miles you have travelled on Google Maps Navigation. Recently Google announced that Google Maps Navigation on Android has guided 1 Billion+ miles in America alone, over the last year.
There is no limit to how many miles you have travelled on Google Maps Navigation. Recently Google announced that Google Maps Navigation on Android has guided 1 Billion+ miles in America alone, over the last year.
Evidently, people love Google Maps more than other Mapping services like Bing maps, OpenstreetMap.
I travel around 70 miles to work and use Google maps extensively for finding out best traffic conditions for my journey. Apart from that when I travel in the capital region, its hard to find routes, as I’m new to the city. Obviously, my data plan was going way above the limits, and I was ending up paying high royality.
I started to look out for Google Maps Offline for Android, and finally settled with RMaps, that work with a charm. Other Alternatives: AndNav, Maverick, TrekBuddy.
Google Maps Offline on Android
Update: Google Maps 7 Android Offline Cache
Pre-requisites:
- RMaps (from Android Market, free)
- Mobile Atlas Creator
- sqlite_jni.dll
How To get Offline Maps on Android
Step 1. Go to Android Market and Install RMaps.
Step2. Install/Unzip Mobile Atlas Creator and keep the dll file in the same directory
Step 3. Open the Mobile Atlas creator and Choose map source as “Google Maps”, and use following controls to select a desired areas:
- Right click to Drag
- Scroll to zoom In/Out
- Left click to select downloadable area
Step 4. Once the area is selected, you need to specify the zoom level. I personally prefer Zoom level of 18 since its detailed enough and not as detailed as Zoom level 19.
Note: zoom level 18 is the highest available for most non-US cities.
Step 5. Once you are satisfied, go ahead and select “add selection” with a name mentioned. Then select “BigPlanet SQLite” from “Atlas Settings”.
Note: If you plan to use another Application for Android Offline maps, say Maverick, AndNav, the default settings would be “Maverick atlas format” and “AndNav atlas format” respectively and maps source can be any.
Step 6. Go ahead and click “Create atlas” and the downloading would start. The duration of download is directly proportional to the area you selected in step 3.
Step 7. Once done, open the download folder mount SD card and copy the “BigPlanet_maps.sqlitedb” to /sdcard/rmaps/maps and disconnect USB.
Step 8. Open RMaps and Menu > More > Settings > User defined maps > BigPlanet_maps.sqlitedb > Enabled Maps. return to main maps screen and then Menu > Maps > BigPlanet_maps.sqlitedb.
The downloaded maps will now become active.
Now on, you can navigate around the downloaded area with GPS alone, without a need for data connection 😀
Note: However, for directions, it will fetch data from Google, but the data usage is trivial.
Update: Google Maps 5 is now Availble with Support for Offline Caching, 3D maps, Compass mode.
Update 2: Google Maps hacked to enable Navigation
We write latest in Google, Android, iPhone and Tech news, Grab them all via @taranfx on Twitter or subscribe below:
loading...
loading...

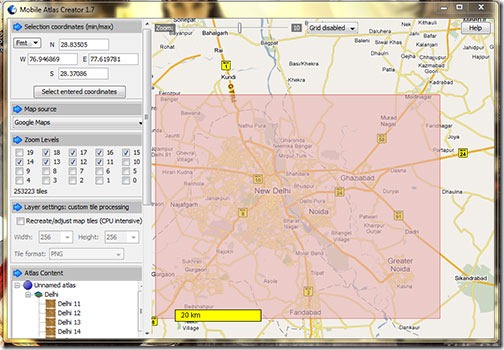
i got an error in the step 6: unable to find the SQLite libraries. these are required for BigPlanet output format. please read the readme.htm section “creating and using atlases with BigPlanet / RMaps”.
Any idea?
loading...
loading...
Try to change your “sqlite_jni.dll”, that is the problem.
loading...
loading...
Got stuck into same obstacle. Then found Mobile Atlas Creator with SQLite included at:
http://code.google.com/p/android-map/downloads/…
(click to download third on the list)
Have reinstalled Mobile Atlas Creator (MAC) and all OK now!!! sqlite_jni.dll file is in the same directory where MAC is unzipped.
Have created Google Map, transferred into Android mobile … FANTASTIC !!! Thank you very much Creator's Creator :):):)
Rasa, aka Bajkoni
http://www.bajkoni.fotopic.net
loading...
loading...
i got an error in the step 6, something about SQLite libraries. any idea?
loading...
loading...
please read the ReadMe.HTML file in the same folder, download from that site and place in the same folder to Creator-> wait and enjoy hehe
loading...
loading...
How do I get directions in Rmap?? I cant find it.
loading...
loading...
I got to step eight and when I open “User Defined Maps” nothing shows up. The only thing I can think of is that my card is call “SD Card”, not “sdcard”. But then when I go into File manager it gives the path as sdcardrmapsmaps. Any idea what is wrong?
loading...
loading...
Also see http://balamaci.wordpress.com/2010/06/16/android-offline-maps/ for similar instructions…
loading...
loading...
Fantastic walkthru – worked great for me on Droid X. I loaded a 2 GB google earth (satellite) imagery database and it works perfectly. When I went to 2.4 GB, rmaps crashed (spun on the min/max search for about 10 minutes then crashed), so maybe there is a size limit somewhere near that size. I just divided a larger atlas set into two chunks and I can load one or the other depending on where I am. A tip: SD Card must not be mounted to the computer when RMaps is run, else RMaps will immediately crash.
loading...
loading...
This worked great on Samsung Galaxy 3. But I couldn't find the driving directions in RMAP.
Any help is appreciated and again thankyou for this wonderful walk-through.
loading...
loading...
i am trying to save the whole USA pam its saying i have toomany tiles! wtf is that plase help
loading...
loading...
I've been using Maps (-) by coderminus for a while now. Available on android market. No additional steps required. By far the most easy and stable offline GPS navigation I've been able to find yet.
loading...
loading...
I did the same thing. It works great. But the app wouldn't zoom in or even zoom out. Is the problem with the way I created the map or with the rmaps app itself?
loading...
loading...
I did all the steps. It works great. One problem, though. I'm not able to zoom in or zoom out on my phone. Is the problem with the way I created the map file or with the rmaps app itself. Help!!!
loading...
loading...
“for directions, it will fetch data from Google” But I cannot see any option for Navigation / Directions in RMaps
loading...
loading...
hi, after spending whole day creating the atlas as mention in step 6, everything jus ok till last step but one problem im facing is that, i cant get the zoom in and zoom out works~ can help??? XOO
loading...
loading...
@everyone who can’t zoom in and out: If you followed the directions exactly, then I think you only have one zoom level (18) and therefore can’t zoom out or farther in. You should select all the levels you want, e.g., 0,1,2…, 16, 17, 18.
loading...
loading...
I get the error “altas is empty – please add at least one atlas to atas selection”
Anyone know how to fix it???
Any help would be marvelous as I really need to lower my data usage 🙂
loading...
loading...
thanx a lot ,, u really made my day ..
loading...
loading...
where do I get the sqlite_jni.dll from ?????
loading...
loading...
olá eu me chamo adalton gostaria de sabe com estalar o gps no meu xperia mini pro
loading...
loading...