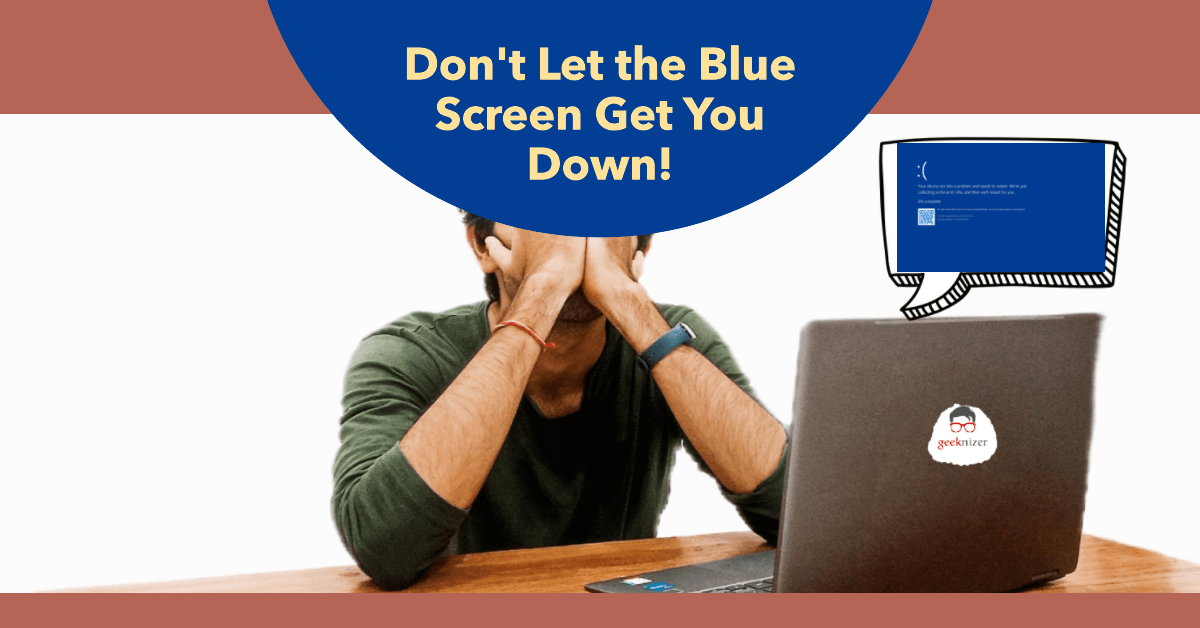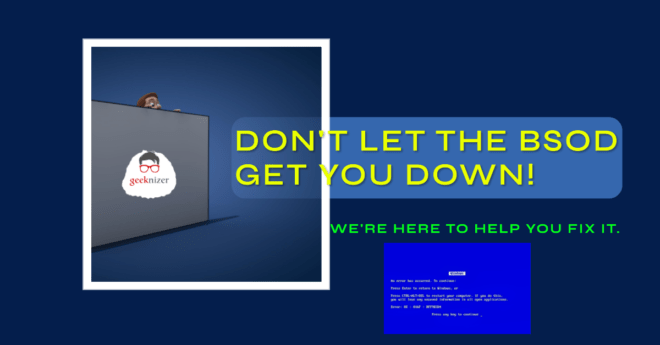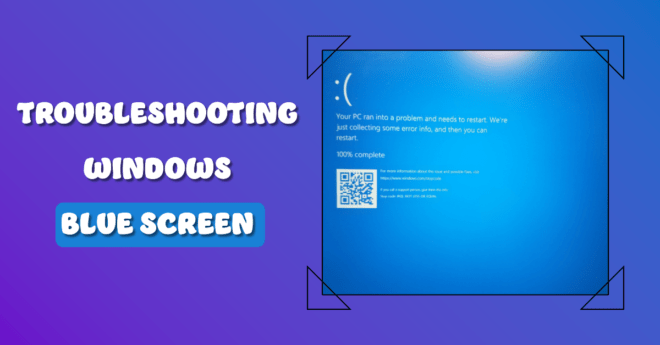Key Takeaways:
The Blue Screen of Death (BSOD) is a dreaded error screen in Windows PCs signaling a catastrophic system failure.
Common Causes: Hardware issues, driver hiccups, and Windows system errors.
Troubleshooting: Simple DIY steps can help you bring your PC back to life, or at least point you in the right direction.
The Blue Screen of Death (BSOD) is infamously known as ‘Windows heart attack’. It is suitably named as it gives users a mini heart attack when they least expect it. We all have been there, right? Let’s understand the triggers under the hood that lead to BSOD. We also discuss ways to troubleshoot it to save you time, money, and sanity.
What is the Blue Screen of Death?
Often abbreviated as BSOD, this is a stop screen error that appears when your Windows computer encounters a fatal system error. It has been haunting users since the days of Windows 3.1. When it hits, you see a blue screen Windows 10 users would recognize immediately. The crux? The operating system crashes and can’t recover. Yup, a genuine Windows operating system nightmare!
Windows Variants Affected:
- Windows 10
- Windows 11
- Older Windows versions
Terminologies Associated with BSOD
Not all blue screens are created equal. Here are some jargon-busters:
- IRQL_NOT_LESS_OR_EQUAL: Common in Windows 11. It’s an error related to poor device driver management.
- DPC Watchdog Violation: Indicates a timeout error.
- System Service Exception: Indicates a system service has failed.
Understanding Common Causes
So why does your PC throw a BSOD fit? Let’s dig into the common culprits.
Hardware Faults
Hardware failures or mismatches can quickly push your system into a BSOD frenzy. It could be your RAM, graphics card, or even the CPU.
Potential Causes:
- Faulty RAM
- Overheating CPU
- Incompatible hardware
Driver Issues
Your device drivers could betray you too! Old, incompatible, or corrupt drivers often result in BSODs.
Ah, the device drivers! Mini-programs that help your hardware and software communicate seamlessly. But, when things go south, they can become a nightmare that catapults you into the unforgiving arms of a BSOD.
The Driver-Betrayal Trifecta
- Old Drivers: Sometimes, not updating your drivers is like giving an open invitation to BSODs. It’s like having a time bomb ticking away quietly.
- Incompatible Drivers: Not all drivers play nice with your specific system configuration. Wrong drivers can wreak havoc.
- Corrupt Drivers: Malware or a bad update can corrupt drivers, making them unreliable and causing system crashes.
Navigate the Device Manager in Windows 11
Eager to find out which driver is messing up your zen? Windows 11 brings a revamped Device Manager to the table. Navigate to it by:
- Right-clicking on the Start button.
- Selecting
Device Managerfrom the context menu.
Here, you’ll see a list of all installed drivers. Yellow triangles next to any of them? Bingo! That’s your culprit.
To-Do List:
- Update Driver
- Roll Back Driver
- Uninstall and Reinstall Driver
The Holy Grail: Driver Updates
Here’s where you get proactive! Always keeping your drivers up-to-date is like feeding your PC some immunity-boosting supplements. It’s simple, really.
- Automatic Update: Navigate to
Settings>Update & Security>Windows Update. Click onCheck for updates. - Manual Update: Go to your hardware manufacturer’s website, download the latest driver, and follow the installation instructions.
Incompatible Drivers: The Uninvited Guests
You just installed a new piece of hardware or software. Boom! BSOD! What gives? Likely, an incompatible driver is crashing the party. In such cases, the best strategy is to roll back to a previous driver version that played nice with your system.
Quick Steps to Roll Back:
- Open Device Manager.
- Right-click on the problematic driver.
- Select
Properties>Driver>Roll Back Driver.
Looking to invest in reliable hardware that’s compatible with the latest drivers? Check out Amazon store for vetted and proven options.
System Errors
Like a movie with a plot twist, sometimes the villain is someone you’d suspect the least: your Windows operating system. When system errors become the BSOD’s puppet master, it’s crucial to arm yourself with troubleshooting tips and tricks.
Types of system errors that spawn BSODs
- Corrupt System Files: These are like the rotten apples in a basket; they spoil the whole system.
- Failed Updates: You thought that the new Windows update would bring features, but it brought a BSOD instead.
- Malware: These nasty bugs can infiltrate and corrupt your system files, leading to a blue screen of death fix search.
The Windows 10 setup saga: How it can go wrong
You might think that installing or reinstalling Windows 10 would be a cure-all. Sometimes, it’s actually the catalyst for system errors. Here’s how:
- Incomplete Installation: Did you rush through the Windows 10 setup? Missing or corrupted files could be your undoing.
- Faulty ISO File: Always download the windows 10 software free download from trusted sources to avoid this blunder.
Steps for a Clean Install:
- Download a reliable Windows 10 ISO file.
- Create a bootable USB.
- Follow the on-screen setup instructions carefully.
The wizardry of Windows 11 Repair Tool
Running into system errors on your shiny new Windows 11? The built-in repair tool could be your knight in shining armor. It’s designed to fix system errors without the need for a full reinstall.
How to Use Windows 11 Repair Tool:
- Navigate to
Settings>System>Recovery. - Click on
Advanced startup>Restart now. - Choose
Troubleshoot>Advanced options>Startup Repair.
System restore point: Your time machine
Sometimes, the best way to fix the present is to revert to the past. That’s where creating a restore point in Windows can be a life-saver.
Steps to create a Restore Point:
- Search for “Create a restore point” in your start menu.
- Select
System Protectiontab. - Click on
Create.
Steps to use a Restore Point:
- Navigate to
Control Panel>Recovery. - Click on
Open System Restoreand follow the steps.
System errors might be inevitable, but being blindsided by them isn’t. Be proactive! Check computer performance regularly, ensure you have a robust PC optimization for gaming or work, and maybe consider setting up a new computer if your old one keeps running into BSODs.
Want to upgrade your system for maximum performance and stability? Consider making a purchase through Amazon store for products you can trust.
Troubleshooting the Blue Screen of Death
Wondering how to proceed? Fear not! Here’s your life-saving guide.
Using Windows’ Built-In Troubleshooter
Both Windows 10 and Windows 11 come with built-in troubleshooting tools.
- Windows 10: Head to
Settings>Update & Security>Troubleshoot - Windows 11: It’s slightly different but easy to navigate.
This should help diagnose your PC issues like a pro!
Seeking Professional Help
If your computer is still convulsing with a blue screen, it’s time to seek pro help.
When to Seek Help:
- Multiple BSODs occur
- Your DIY efforts went south
- Crucial data is at stake
BSODs can bring a chill down the spine of even seasoned tech geeks. However, understanding the common causes can help diagnose your PC, set up a new computer without errors, or even decide whether to buy Windows 11 as an upgrade.
Remember, knowledge is power. Now, go forth and conquer the BSOD. And while you’re at it, maybe speed up PC performance to prevent future issues.
loading...
loading...