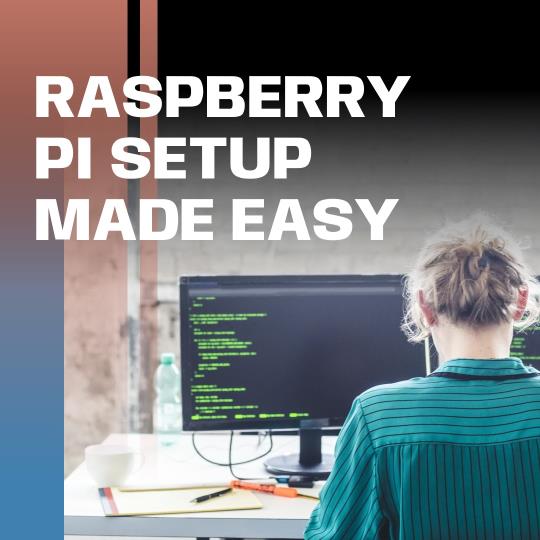If you’re new to this game, think of it as a mini-computer that fits in the palm of your hand. Developed by the Raspberry Pi Foundation, this little powerhouse can handle anything from running web servers to automating your home. Whether you’re learning to code, setting up a DIY media center, or getting into robotics, the Raspberry Pi is a gateway to a world of possibilities.
This guide will walk you through the step-by-step process to get your Raspberry Pi up and running like a champ.
What You'll Need
Before you dive into the raspberry install, make sure you have the following essentials:
- Raspberry Pi board (Raspberry Pi 4, Raspberry Pi 5, or any other model)
- MicroSD Card (Class 10 recommended)
- MicroSD Card Reader
- Power Supply (5V/3A for Raspberry Pi 4 and 5)
- HDMI Cable
- USB Keyboard and Mouse
- Internet Connectivity (Ethernet cable or Wi-Fi)
Step 1: Download the Operating System
Your Raspberry Pi needs an OS to function, and the most commonly used one is Raspberry Pi OS (formerly known as Raspbian).
Instructions:
- Go to the Raspberry Pi OS download page.
- Download the Raspberry Pi Imager for your existing computer's OS—Windows, macOS, or Ubuntu.
- Install the Raspberry Pi Imager software.
Step 2: Flash OS to Raspberry Pi SD Card
This is where your MicroSD Card and the Raspberry Pi Imager software come into play.
Instructions:
- Insert your MicroSD Card into the card reader and connect it to your computer.
- Open the Raspberry Pi Imager software.
- Select Raspberry Pi OS from the list.
- Choose the SD card as the target.
- Click on "Write" to start the flashing process.
Troubleshooting Tip: Make sure to use Raspberry Pi supported SD cards for the best performance.
Step 3: Initial Boot and Setup
Once the OS is flashed onto the Raspberry Pi SD card, you're ready to boot up your Pi board.
Instructions:
- Insert the SD card into the Raspberry Pi.
- Connect the power supply. Use the appropriate Raspberry Pi 4 power supply or similar.
- Hook up the HDMI cable to a monitor.
- Connect a USB keyboard and mouse.
- Power up the Raspberry Pi by plugging in the power supply.
What to Expect: Upon first boot, you’ll see a setup wizard asking you to configure settings like language, time zone, and Wi-Fi. Follow the on-screen instructions to complete the setup.
Step 4: Configuring Your Raspberry Pi
Once the basic setup is complete, you may want to tweak some settings to make the most of your Raspberry Pi computer.
- Wi-Fi Setup: Connect to Wi-Fi via the icon on the taskbar.
- Update Software: Open Terminal and run
sudo apt update && sudo apt upgrade. - Enable SSH: Open Raspberry Pi Configuration from the Preferences menu and enable SSH under the "Interfaces" tab.
Step 5: Explore and Experiment
At this point, you have successfully completed the Raspberry Pi setup. It's a full-fledged Raspberry Pi PC, and the world is now your oyster.
Fun Things to Try:
- Python Programming: Write your first "Hello, World!" program.
- Media Center: Install Kodi and set up your own media server.
- Gaming: Run RetroPie and play some classic games.
- DIY Projects: Start with simple GPIO projects and then move on to more complex setups.
For more exciting project ideas, check out our Raspberry Pi Project Ideas article.
Congrats! You've successfully set up your Raspberry Pi and are now ready to dive into a world of endless possibilities. Whether it's for learning programming, running a simple web server, or embarking on a DIY electronics project, your Raspberry Pi is the perfect companion for your creative endeavors.
Ready to move to the next level? Explore advanced projects and more on Geeknizer. Happy tinkering!
Additional Resources:
loading...
loading...