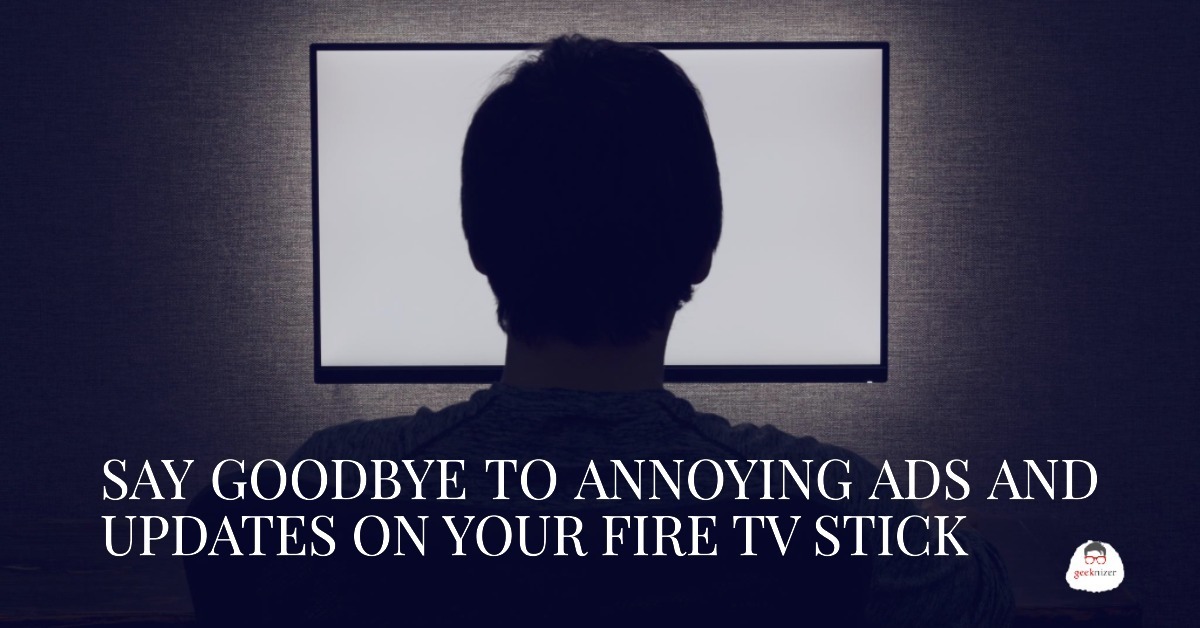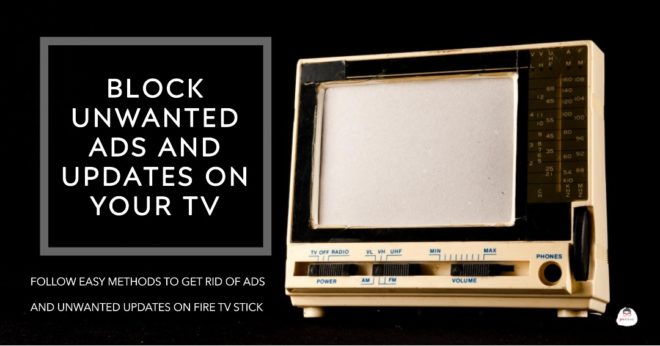No one likes to see ads interrupt their streaming experience. If you think ads are annoying, you’re not alone. Ads are a waste of time and do not necessarily “help” users make a buying decision. Companies invest heavily to gain/retain consumer mind-space. But these efforts often deliver more annoyance over value.
Why blocking ads makes sense for your Fire TV?
Paying for streaming services avoids ad interruptions. Netflix, for example, charges a fixed monthly amount and lets you binge-watch without interruptions. Whereas, YouTube offers free viewership content but with loads of ads. Such ads appear at each video’s beginning, middle, and even end. Yes, it is good that ads support the content creators, but from a viewer’s viewpoint, they waste time and resources.
As you can block ads, you enhance your user experience and get more control over what you can view. Let us discuss methods of blocking ads on your Fire TV Stick.
Methods to Block Ads
1. Adblocking Apps
There are adblocking apps designed to work specifically with Fire TV Stick. The most popular one is BloKada. Just sideload the app, and boom, all ads are gone!
2. Host File Modification
If you’re a DIYer and comfortable messing with system files, you can modify the host files to block ads. Be cautious; this method is not for the faint-hearted.
3. DNS Level Blocking
Set up a Pi-hole server, and configure your Fire TV Stick to use that as its DNS server. It’s a more complex setup but worth it if you’re looking to block ads on multiple devices.
Preventing unwanted updates on Fire TV Stick
Software and firmware updates, in general, are viewed as a good thing. They help maximize the performance of the existing hardware resources and deliver a smooth user experience. But frequent updates hog the system and slow it down, as OEMs bloat it with unnecessary functionality. Let’s see how we can avoid unwanted forced updates.
Method 1: Block Updates via Router
Most routers allow you to block specific URLs. Find the URLs responsible for updates on the Fire TV Stick and add them to your block list.
- Step 1: Log into your router’s admin panel.
- Step 2: Navigate to the URL blocking section.
- Step 3: Add the updated URLs and save settings.
Method 2: Using Developer Options
Developer options in Fire TV Stick can be tweaked to stop auto-updates.
- Step 1: Go to Settings.
- Step 2: Navigate to My Fire TV.
- Step 3: Enable Developer Options.
Note: This method is not foolproof, and updates might still sneak in.
Check out our guide on Fire TV Stick hacks for a superior streaming experience.
Blocking unwanted ads and updates is doable, but how you do it depends on your level of tech-savviness and how much time you want to invest. Whether it’s sideloading an app or tinkering with developer options, you’ve got choices!
loading...
loading...