This is the ‘Mobile Age’! And the Mobiles have totally changed the way we interact with each other and how we perceive the world as well as spread and consume information. It’s a communication platform that is so personal, intoxicating and is always in proximity to us. And rapidly and steadily it is becoming the most ‘alluring’ medium of all times for humans! We are today: communicating, shopping, searching, playing, traveling, reading, connecting and discovering the world with our mobile devices. These devices have totally changed our way of life and more so our approach towards life!
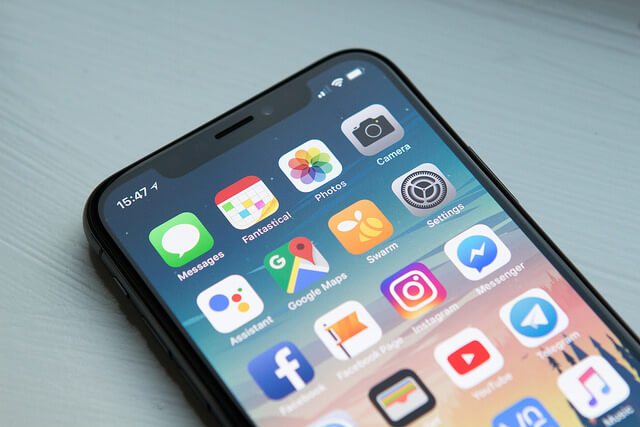
Apple, since inception has been on the cutting edge of innovation and effectively has made iPhone’s life easier. Apple literally has excelled in developing, designing, manufacturing, marketing and selling their iOS based devices. Apple has done a fantastic job in making its products easy to use, and iPhone is the premise to this claim. But just because a device has a low barrier and is accessible to beginners, that doesn’t mean it has no complexity. Through this article we strive to enlighten users on how to get the most out of their Apple iPhone.
Stop music with a timer
If you want to listen to music or audiobooks before you go to sleep, it’s generally a good idea to have a way to turn the music off after you’ve fallen asleep, no doubt about that. If this isn’t done, your iPhone would still be playing when you wake up in the morning. Apparently drained out its battery too in the process. But how do you stop the music when you’ve fallen asleep and there’s no one listening? Well, it turns out that there’s a sleep timer right in iPhone itself, but it might not be where you’d expect it to be. Instead of finding the sleep timer in the Music app, which can play music, podcasts, videos, and audiobooks, you’ll find it in the Clock app.
Here’s how to set it:
- Once you have the music you want playing.
- Launch the Clock app from your Home screen.
- Tap the Timer tab.
- Using the picker, set the amount of time you want the music to play.
- Tap When Timer Ends.
- Scroll all the way to the bottom of the screen.
- Tap Stop Playing.
- Tap Set at the top right.
- Tap Start to begin the timer.
- When the timer ends, so will your music, and hopefully you will have blissfully drift off to sleep.
Save a web page to Books
Every iPhone user has the pleasure to save website content to the iBooks app, now known as Apple Books in iOS 12. Converting a web page to PDF is very easy! To improve the quality of your PDF, save the page from Reader Mode; in other to remove all the ads from the web page to save just the content you really want.
Here’s how to convert HTML webpage into a PDF on iPhone:
- Open the Safari app
- Navigate to a web page you’d like to save and tap on Reader View if you’d like to save it without ads.
- Tap the Share icon at the bottom of your display.
- Scroll through the share options until you find Save PDF to Books. If you don’t see this option, tap More to ensure it’s possible. If not, the particular content you’re trying to share can’t be saved as a PDF. Otherwise, tap Save PDF to Books. The file will be prepared, and then iBooks will open your new PDF.

Have your iPhone read out your texts
There are few features hidden from users of iPhone (except savvy users) which without conscious effort cn not be accessed. And one of those elusive features is that iPhone can read just about any text message it receives. This feature is disabled by default, and after enabling it you can have your iPhone speak pretty much any text aloud.
Here’s how to enable this feature:
- Open the Settings app on your home screen.
- Tap the General.
- Scroll down and tap the Accessibility.
- Tap the Speak Selection option.
- Tap the toggle switch to turn it on. You can also adjust the rate of speech as well. It’s worth noting, however, that the default is already pretty fast. If anything, you might want to slow it down.
- Once you’ve gotten Speak Selection enabled, just highlight any text like you were going to copy it but tap the “Speak” button instead. This option will change to “Pause” while the text is being spoken so you can stop it at any point. Amazing?
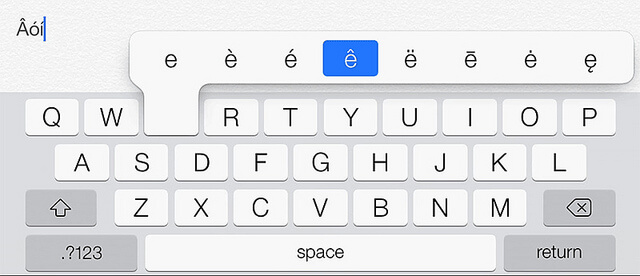
Rich formatting
While it’s not generally supported, you can use rich formatting in a number of iOS apps including Mail, Notes and WhatsApp to make certain sections of text stand out. And while it’s easy to use, it is also extremely easy to miss.
Here’s how you can launch text formatting options:
- Just open an app that supports rich formatting.
- Highlight the text you’d like to edit by double-tapping it.
- Select the formatting menu.
- Tap B/U in the context menu that appears above the chosen word. If you don’t see it, tap the arrow at the end of the context menu to reveal more options.
- From there, simply select your preferred effect and it’ll be applied to the selected text. Pretty cool!
Customise auto-correct text replacement
QuickType system-wide keyboard is on point at predicting what you’re trying to write and in many situations will auto-correct your clumsily typed words into something accurate.
It gets better still, however, when you start customising it so that it knows your own personal favourite shortcuts and abbreviations and the full phrases you’d like it to expand those abbreviations into. You might decide that “lol” should be turned into “laughing out loud”, for example.
Here’s how to set it up:
- Launch the Settings app.
- Tap General.
- Tap on Keyboard.
- Tap on Text Replacement.
- Tap on the + in the top right corner.
- In the Phrase field, type in the entire phrase you’d like to create a shortcut for.
- In the Shortcut field, type in the abbreviation you want to be replaced by the phrase.
- Tap Save at the top right.
- Now anytime you type that shortcut, it will replace it with the phrase you designated in the predictive text. Just tap the space bar to complete the phrase.
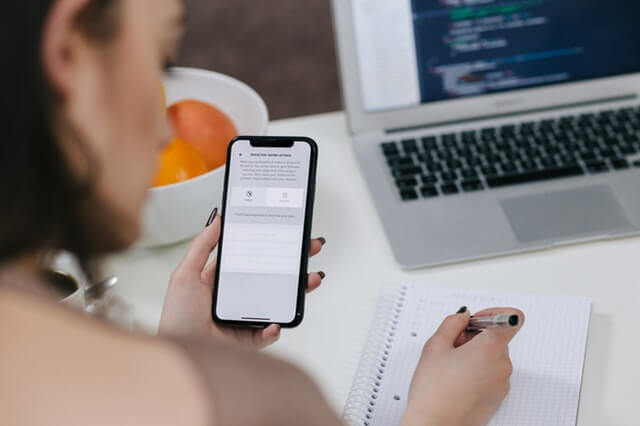
One-handed keyboard
U user often comes by a situation where you may not be able to type on iPhone visual keyboard using both your hands. Wherever such situations arise, use the one-handed keyboard on iPhone. You can enable it from the Settings section. If you don’t see the feature in your Settings section, you’re using a device that doesn’t support one-handed keyboard, or you need to upgrade to atleast iOS 11. If you’re on iOS 11 and above you can use a system keyboard that’s designed for use with one hand.
Here’s how to go about it:
- Go to Settings.
- General.
- Keyboards, and tap One-Handed Keyboard.
- Select Left or Right.
- Live can only get better and easier with iPhone.
Shake to undo
This doesn’t require any expertise, you only need to shake to correct the mistakes. It can be a little awkward at times but it can be a bit of a life saver too. If you’ve just typed a long sentence and accidentally deleted it, or made some other catastrophic error, you can give your iPhone a shake to bring up the undo/redo dialogue box. Just make sure you’re holding on to your iPhone tightly before you shake it!

Custom vibrations on your iPhone
Want to know who’s calling you without taking your phone out of your pocket? That’s easy – assign a ringtone to a contact. But what about doing it all silently? Not only can you assign a custom ringtone or text tone to a contact, you can even give them a custom vibration pattern.
Here’s how to do this:
- Open Phone or Contacts.
- Select a contact.
- Tap the Edit button in the top-right corner.
- Scroll down to find the ringtone field; below it is a vibration field.
- Tap Vibration and you’ll see an assortment of built-in vibration patterns you can choose from.
- Further down is the ability to add a custom pattern: tap Create New Vibration, and you can tap on the screen to create your own rhythm.
- Tap Save to set the pattern.
loading...
loading...

