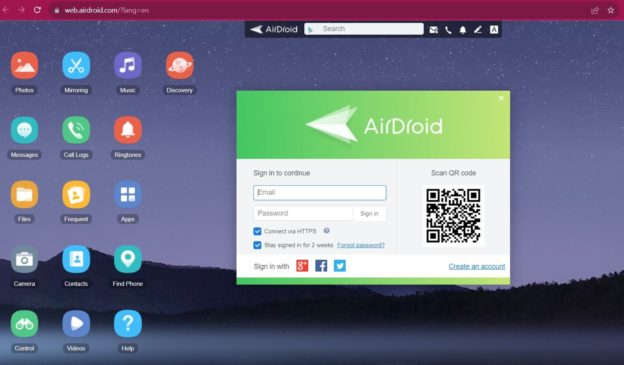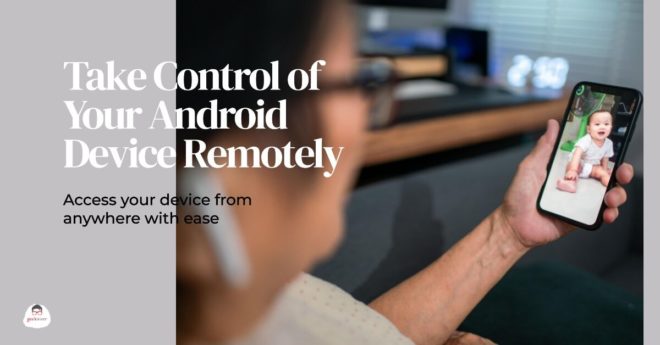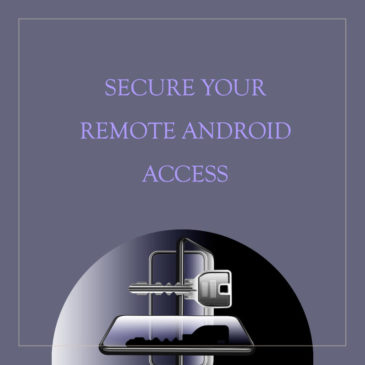- Apps like AirDroid and TeamViewer let you control your Android devices from any device: Android, iOS, Windows, Mac, or even the web.
- Remotely access files, manage applications, and adjust settings from afar.
- Use trusted Apps for remote control.
- Consider a VPN for connections.
- Boost productivity wirelessly and remotely without physical access.
In 1950s there were remote TVs that used “clickers”. Then came the all-electric remote controls in 1970s. 1980s were the years for Cable TV remote controls. By 2000s, there was a flood of remote controls for several electronic devices found in people’s homes. With the advent of smart devices, your Android smartphone could control other “connected” electronics and appliances around the house. Now you can remotely control your Android device.
You can access your phone while at work, managing a fleet of enterprise mobile devices, or providing remote support to friends and family. The availability of remote control apps is vast and varied.
Understanding remote control apps
Remote control apps such as AirDroid and TeamViewer have revolutionized how we interact with our Android-powered devices. You get a seamless connection to your Android device. These apps let you view and interact with your smart devices as if you were holding them. Available features include wireless file transfer, viewing notifications, managing apps, and even typing out messages using your computer’s keyboard.
Install and setup for remote control takes less than a minute. For AirDroid, you need to install the app on your target Android device. Then you can either install AirDroid app on a different device like Android, iOS, macOS, Windows or access AirDroid web. These devices will provide you with an interface to start managing your target Android remotely. TeamViewer works in a similar manner. It requires TeamViewer apps to be installed on a remote Android device (target) as well as companion software installed on the controlling device. Connections are established using a unique ID assigned to each device, ensuring a secure link.
These apps cater to personal convenience and are instrumental in enterprise settings where managing multiple devices efficiently is crucial.
List of remote control capabilities
- Access and transfer files
- Send and receive SMS text messages
- View Android device notifications and app activities
- Remote camera access – front and rear camera
- Screen mirroring
How to setup Android device for remote access
Be advised that both of these apps require additional permissions to be granted, which are essential for the app to function correctly.
Steps to install AirDroid for remote control
AirDroid guide:
- Download and install AirDroid on both devices – You need to download and install the AirDroid app on both your Android device and the other controlling device. Get your apps on here.
- Connect both devices to the same network (Wi-Fi) – Ensure both devices are connected to the same Wi-Fi network for a local connection. Go to the next step if the devices are not on the same network. Sign in with the same AirDroid account on both devices.
- Use remote connection mod, if needed – In case the devices are on distinct networks, enable the remote features in the AirDroid Personal app on your Android device by going to Me > Security & Remote Features.
- Accessing AirDroid home screen – Once connected, your browser’s main page on AirDroid will show device statistics and links.
- Transferring and managing files – Use the “Files” folder icon to manage and transfer files between your PC (controlling device) and remote Android device. Files can be uploaded, downloaded, or deleted.
- Sending and receiving text messages – The “Messages” panel in the web browser allows you to send and receive SMS from your PC(controlling device).
- Accessing contacts and call logs – The “Contacts” panel lets you browse and manage your contacts, and the “Call Logs” panel provides access to your call history.
- Play music and manage Android device ringtones – You can manage and play music files and ringtones from your Android device using the AirDroid interface.
- Viewing photos – Clicking on the “Photos” icon allows you to view photos stored on your Android device.
- Managing apps – The “Apps” panel lets you manage your installed apps, including uninstalling or downloading APK files.
To use TeamViewer, setup involves downloading the TeamViewer Remote Control app on your Android device and the TeamViewer software on your controlling device.
TeamViewer guide:
- Determining the appropriate TeamViewer App to install –
- For your target Android device, you will use TeamViewer QuickSupport to allow the device to be controlled.
- Install TeamViewer Full Client on another device (Windows, Android, macOS, Linux, ChromeOS, Raspberry Pi, iOS) to control your Android.
- Setting up TeamViewer on your desktop – After downloading TeamViewer for your desktop (previous step) choose the default installation option and follow the prompts to complete the installation.
- Setting up remote control on Android –
- Install the TeamViewer Remote Control app from Google Play.
- Open the app and accept the EULA and DPA.
- Enter the ID of the device you wish to control and the password to establish a connection.
You should follow best practices when using either of these apps. They may pose potential security risks if not managed properly. For a deeper understanding of security measures, you should consider reading the article on the Cisco ASA security suite, which provides valuable insights into advanced security protocols.
Benefits of Android remote control
The advantages of remote controlling an Android device translate into time savings and improved output. The benefits that stand out include:
- Improved productivity – You could save a lot of time by eliminating the need to physically access the device for every small task. There is no need to find the device, unlock it, and then look for things to do.
- Convenience – Android remote control offers unmatched convenience. As long as you have an active internet connection, your device is just a click away.
- Support and troubleshooting -You can solve technical issues with remote access.
Standard uses remotely controlling your Android device
We list a few innovative uses for Android device remote control:
- You could assist family or colleagues with technical issues on their devices without being physically present.
- You can remotely monitor and manage your business’s digital signage or point-of-sale systems.
- Access your entertainment, like games and media, on your phone from a computer.
- Remotely working from home with the ability to access work files and applications while away from the office.
Security precautions while accessing your Android device remotely
Like any connected technology, remote access has its risks. As long as you take the appropriate precautions, you can embrace the convenience safely.
- Use authentication – Always opt for strong passwords and, if available, enable two-factor authentication for an extra layer of security.
- Updated software – Make it a point to keep the remote control apps and your device’s operating system up to date, ensuring protection against the latest vulnerabilities.
- Monitor access logs – Keeping an eye on backdoor access logs helps detect any unauthorized access attempts.
- Use VPN – Whenever possible, use a Virtual Private Network (VPN) to encrypt the connection between your devices.
A secure connection ensures that your device is protected from unauthorized access and that your data remains confidential.
Remote control technology for Android devices offers unmatched convenience and efficiency. It allows you to manage your digital life more effectively than ever before. The future of remote management looks bright, with advancements continually enhancing how we interact with our devices.
loading...
loading...