As a new MacBook owner, you are probably eager to learn everything there is to know about your device and master it.
Some aspects are pretty obvious and should not take too long to figure out, even if you are not the most tech-savvy person. On the other hand, certain features require more attention. If you are uncertain where to start, take a look at the essentials list below and focus on them.
Manage MacBook Documents
You should learn some key elements about managing documents on macOS. For starters, take advantage of the stacks feature to have less clutter on the desktop. Changing icon size, grid spacing, and text size in the Finder tool might also be something worth your while.
Renaming multiple files at once with the help of Finder or Automator helps save time. However, keep in mind that the file batch you want must consist of the same file type. Otherwise, you will need to rename files separately.
Those who have to sign documents often should get in the habit of adding digital signatures to PDFs and wasting less time printing, signing, scanning and sending signed copies. If you are interested, you can find more info here.
Dealing with clutter should also be one of the things new Mac owners ought to emphasize. Temporary junk, such as app extensions, plugins, and old system backups, take drive space and slow down the overall MacBook performance.
Getting a cleanup utility tool that removes unwanted junk files is one of the options, though you could also consider dealing with the problem manually.
Connect to iCloud
iCloud is the default cloud storage service for Apple users. A free iCloud account offers 5 gigabytes of storage. You can transfer files and access them from the MacBook and iPhone, and iPad, so long as the two are synced with the iCloud account.
Some users rely on iCloud as their backup data option. However, 5GB of available space is usually not enough to fit all the files.
Thankfully, Apple offers additional storage plans for iCloud users. The monthly iCloud plans are:
- 50GB for a dollar
- 200GB for 3 dollars
- 2TB for 10 dollars
Back Up Data

Backing up data on a MacBook might not seem like a necessary thing because Apple computers are known for their reliability. Besides, manufacturers continue to produce new and improved hardware that further reduces the odds of breaking down.
With that said, file backups should be a thing, not just because of potential hardware breakdowns. Malware might infect your computer and delete essential files. Another person using the laptop might remove data accidentally. Even you might delete a file without realizing what just happened, and who knows how easy or difficult it will be to restore lost data.
As a MacBook owner, you should get an external hard drive or a USB flash drive (if there is not that much data to back up) and combine the accessory with Time Machine.
Time Machine is the go-to tool for backing up Mac data. Since the app is part of the macOS package, you do not have to find third-party backup software.
The first time you back up files with Time Machine, do not be surprised that the process takes a while. After all, Time Machine will need to back up all the files. However, it will not require as much time in future backups because it is unnecessary to copy old data. Instead, Time Machine will back up new and modified files.
Memorize Relevant Keyboard Shortcuts
If you switched from Windows to macOS, you might find that some keyboard shortcuts are a bit unusual. For example, there is no print-screen button on the MacBook’s keyboard. If you want to take a screenshot, you will need to use Alt + Shift + 3 and Alt + Shift + 4.
To delete files permanently, you need to use Option + Command + Delete after selecting a file or multiple files you want to remove from the computer. Control + Command + F enables a full screen in an application (so long as the app supports the feature). Shift + Command + N creates a new folder in the Finder.
It is also worth noting that most MacBook applications have separate keyboard shortcuts that users can customize to their liking. Suppose you find yourself using a particular application a lot. Why not introduce some custom keyboard shortcuts to improve the overall experience?
Set Up Your Mail Account
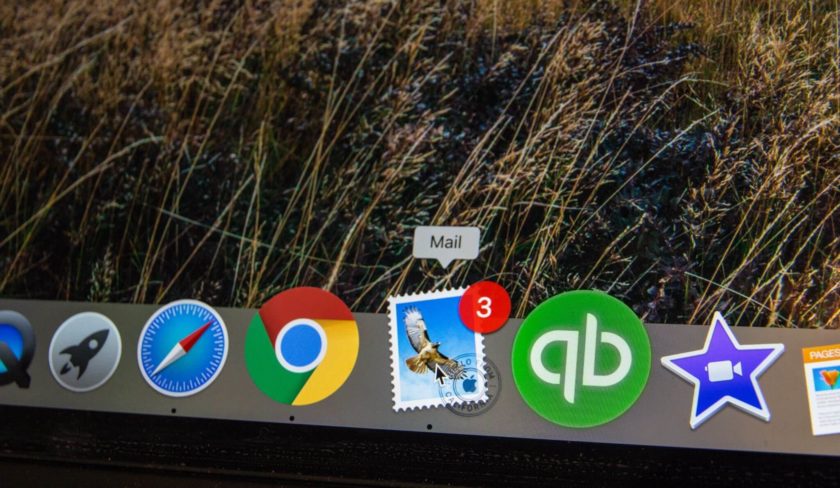
Many people use Gmail and other similar email service providers for convenience’s sake. However, the problem with using browser-based ESPs is that it can be quite annoying to launch a browser and check your email that way. Besides, some of us use different services for different accounts.
MacBook users should use the Mail app and gather all the email services they use in one place. Doing so will make it easier to check multiple email accounts because you can access them from a single application.
Customize the Dock
The Dock customization might not seem that big of a deal, but it is still worth considering. You want to feel comfortable with the user interface and the MacBook’s desktop. If you often use applications or folders, drag them to the Dock for easier access. On the other hand, if you find some shortcuts unnecessary, select and drag them until you see the “Remove” button.
Remember that shortcuts on the Dock are not actual documents or applications but rather their representations. Removing a shortcut from the Dock will not remove an app or document from the MacBook.
If you go to the System Preferences and find the Dock pane, you can customize its location. Some users may like to see Dock on the left or right side of the screen rather than the bottom.
Check Built-in Tools
Be sure to familiarize yourself with available tools. macOS offers a lot of neatly integrated applications to make your life as a MacBook user easier.
- Spotlight
Spotlight helps you find files. Combining the app with Siri suggestions allows you to get the latest news, weather reports, sports scores. Finally, you can use Spotlight to convert units and do other calculations.
- Chess
If you feel like playing a game of Chess, you can launch the game directly from your MacBook’s application folder. There are multiple settings to make the game more challenging for advanced players. However, if you are casual, you can set the difficulty level to your skills.
- GarageBand
GarageBand is a tool for creating music. Whether you are a professional or someone who aspires to become a music producer, GarageBand should offer plenty of features to fulfill your needs.
- iMovie
Do not think that iMovie is just for editing videos. While editing tools are one of the primary features of the application, iMovie also lets users browse video clips and share captured moments with others.
- Safari
The default macOS browser is a solid choice for surfing the net. It continues to receive updates and newly available extensions. Safari’s picture-in-picture mode and reader are worth a shout. Lastly, the browser is known for its low resource consumption and security and privacy, especially when you compare it to the likes of Google Chrome.
- Activity Monitor
Activity Monitor lets you check which background processes consume the most resources. You can sort apps by CPU, energy, and memory. Some background apps are bound to be redundant. Using Activity Monitor will let you detect these and quit them to preserve system resources.
Install Apps You Need
While built-in macOS tools provide many neat features, they are not enough to create an optimal environment. Depending on your needs, you are bound to check the official Apple App Store and download some applications from it.
Of course, you can also check third-party websites rather than focusing entirely on the official store. However, some third-party software might not be as safe as you might think, so keep that in mind.
Some of the most famous examples of third-party applications include a VLC media player, Google Chrome as an alternative to Safari, Dropbox as an extra cloud storage service, and Sophos or Avast Premium for cybersecurity.
Maintain the Computer in Good Condition

The last bit of advice is about maintaining the MacBook in good condition. A new computer should not cause performance problems, but those who neglect to take care of their Mac will run into issues sooner rather than later. And investing in new hardware might not be a viable option.
Make sure to clean the dust inside regularly so the internal hardware is not clogged and overheated. If you must, get a cooling pad.
Desktop clutter might also cause some problems. Aim for a clutter-free desktop even if it means some inconveniences.
MacBooks are not the best when it comes to available storage. Keep tabs on the drive’s space and delete unnecessary files to maintain at least 10 to 15 percent of total storage free.
Finally, use antivirus software to scan the system for potential malware and remove it if an antivirus detects threats.
loading...
loading...

