What You’ll Need to Run VMware on Android
VMware is virtualization software that can be installed on Android. There are some requirements to run VMware on Android, and this article will go through them. The device needs to be rooted and has an ARM processor to install VMware on Android. The device must also have at least two gigabytes of RAM and a minimum of five gigabytes of storage space available. These requirements are not hard to meet for most modern smartphones.
What does VMware Android Mean for the Future of Computing?
Computing is no longer confined to a desktop or laptop. It has evolved to become mobile and ubiquitous. The future of computing is not about what device you use, but how you use it. Also, the future of computing is about the virtualization of everything and anything you can think of. It’s about accessing your data from any device, anytime, anywhere. You can seamlessly switch between devices and applications without worrying about where your data resides or what type of software you’re using. And it’s all possible because VMware Android has arrived.
How Does It Work on PC?
VMware Android is an Android emulator that will allow you to run your favorite Android apps and games on your PC. It is by far the fastest and most powerful way to run your favorite Android apps and games on Windows 10. It’s a free download from the VMware website. VMware Android can be downloaded from the VMware website for free. After downloading, you need to install it on your PC. It will take a few minutes for the installation to complete, after which you can start using it right away!
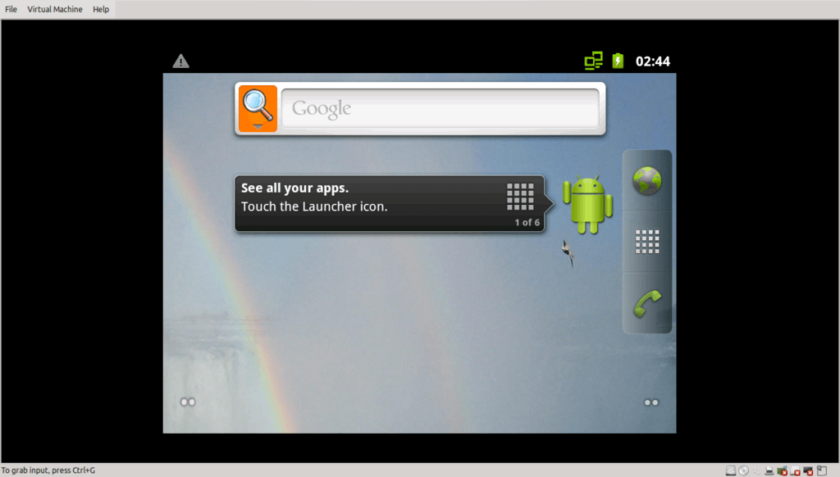
Using VMware Android at Home
VMware Android is a free and open-source operating system that is designed to be used on smartphones, tablets, and other mobile devices. It is based on the Android mobile platform. It is an alternative to Android that allows users to run multiple Android applications in parallel on a single device with the same user interface as a desktop operating system. The latest version of VMware Android includes support for running Windows 10 apps on top of the OS. This allows for compatibility with legacy apps that are not available in the Google Play Store or Apple App Store.
Using VMware Android at Office
VMware has developed a new solution that will be used in the enterprise sector. The company has launched VMware Android at Office. It is a complete mobile virtualization solution that can be used for the office environment. It will allow the employees to work on their mobile devices with VMware software installed. This software will help provide security and management for all the devices that the employees of an enterprise are using.
The benefits of this product are as follows:
– There is no need for any additional hardware
– It provides complete mobility
– The user can access all their data from anywhere, anytime
– The user can access all of their apps and files from anywhere, anytime

Setting up an Android Virtual Device on VMware
The Android Virtual Device (AVD) is an emulation software that runs on VMware. It is used to test the app’s performance on various devices, including tablets and smartphones.
The steps for setting up an Android Virtual Device are as follows:
- Download and install VMware Player or Workstation Player
- Download and install Oracle VM VirtualBox
- Download the latest Android SDK from https://developer.android.com/studio/index.html – Launch VMware Player or Workstation Player
- Create a new virtual machine with “Android” as the operating system, then click “Next”
- Select “I will install later” for hard disk space and click “Next”
- Select “ Create a virtual hard disk now” and click “Next”
- Select a virtual hard disk file, then click “Download Disk Image”
- Click “Start the machine” to start the new virtual machine
- Install Oracle VM VirtualBox
- Launch VirtualBox and select New from File menu- Select VDI – Select the file you downloaded above and click “Open”
- Select a file name and click “Create New Virtual Machine”- Click “Edit virtual machine settings” in the left menu
- Under System, set the Memory to 1024MB or higher (16384 MB)
- In the Hard Disk section, select Dynamically allocated from the drop-down menu and click OK- Set Use Host I/O Cache to Off, and click OK
- Create a new virtual hard disk of 30GB or larger
- In the Storage section, select VDI as the storage type if you want to use a dynamic disk. If you want to save some space, be sure to create a fixed-size hard drive option.- Set your boot loader for UEFI mode- Navigate down to the Boot section of virtual machine settings
- In the Boot drop down menu, select ISO Image to boot from- Select your VirtualBox installer file. This will be located in C:\Users\yourusername\VirtualBox VMs\Oracle_VM_VirtualBox-5.2.26_amd64 \iso\ or /root/VBoxGuestAdditions.
- 5.2.26-amd64-guest_iso.iso, depending on your OS
- Click “OK” to finish creating the Virtual Machine
loading...
loading...

